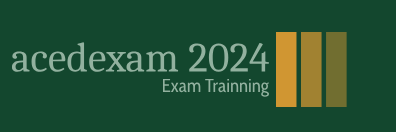The Properties panel provides quick access to properties for the selected layer. It displays Transform properties for all layers, and additional properties for text or shape layers. You can also animate essential properties in a nested composition in the Properties panel.
To reveal a property in the Timeline panel, double-click its name in the Properties panel.
You can animate many properties using either the Timeline panel or the Properties panel, depending on your preferences and workflow. Throughout the book, we use the Properties panel when it’s more efficient to do so.
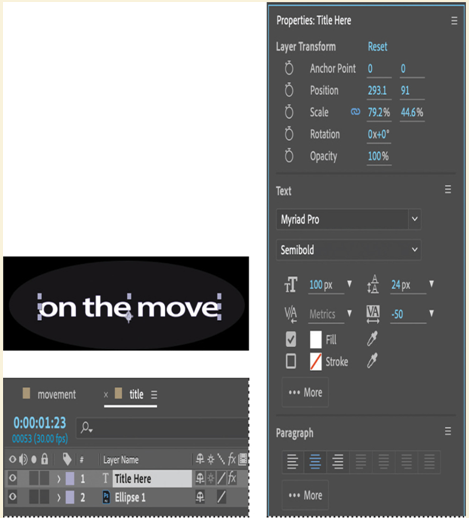
Previewing your work
You’re probably eager to see the results of your work. You can preview your composition using the Preview panel, which is in the stacked panels on the right side of the application window in the default workspace. To preview your composition, click the Play/Stop button in the Preview panel, or press the spacebar on your keyboard.
- In the title Timeline panel, hide all layer properties, and deselect all layers.
- Make sure that the Video switch ( ) is selected for the layers that you want to preview—in this case, the Title Here and Ellipse 1 layers.
- Press the Home key to go to the beginning of the time ruler.
- Do one of the following:
Tip
Verify that the work area brackets include all the frames you want to preview.
• Click the Play/Stop button ( ) in the Preview panel.
• Press the spacebar.
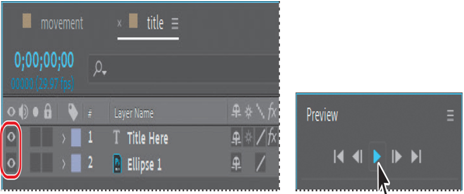
- To stop the preview, do one of the following:
• Click the Play/Stop button in the Preview panel.
• Press the spacebar.

You’ve previewed a simple animation, so it probably played back in real time.
When you press the spacebar or click the Play/Stop button, After Effects caches the composition and allocates enough RAM to play the preview (with audio) as fast as the system allows, up to the frame rate of the composition. The number of frames played depends on the amount of RAM available to the application.
In the Timeline panel, the preview plays either the span of time you specify as the work area or from the beginning of the time ruler. In the Layer and Footage panels, the preview plays only untrimmed footage. Before you preview, check which frames are designated as the work area.
Now you’ll preview the entire composition—the animated text plus graphic effects.
- Click the movement tab in the Timeline panel to bring it forward.
- Make sure that the Video switch ( ) is turned on for all of the layers in the composition except the audio layer, and press F2 to deselect all layers.
- Drag the current-time indicator to the beginning of the time ruler, or press the Home key.
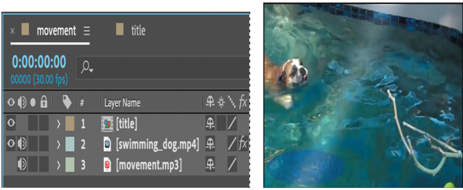
9. To start the preview, click the Play/Stop button ( ) in the Preview panel, or press the spacebar.
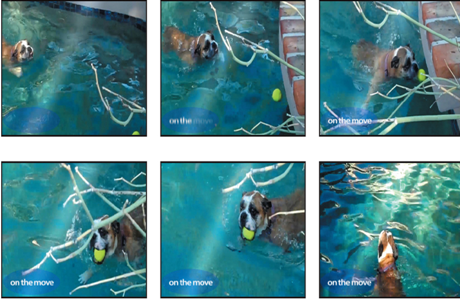
A green progress bar indicates which frames are cached to RAM. When all of the frames in the work area are cached, the preview plays back in real time. By default, After Effects caches frames when it’s not actively performing other actions. This can save you time and provide more accurate previews more quickly. However, if After Effects hasn’t cached all the included frames yet, the playback may be slower and the audio may drag the first time you preview the movie.
Tip
To toggle whether After Effects renders and caches frames when idle, choose Composition > Preview > Cache Frames When Idle. To customize how this feature works, change settings in the Previews panel of the After Effects Preferences dialog box.
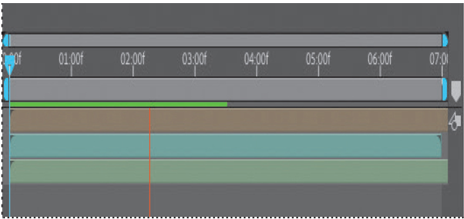
The more detail and precision you want to preview, the more RAM is required. You can control the amount of detail shown by changing the resolution, magnification, and preview quality of your composition. You can also limit the number of layers previewed by turning off the Video switch for certain layers, or limit the number of frames previewed by adjusting the composition’s work area.
- Press the spacebar to stop the preview.
- Choose File > Save to save your project.