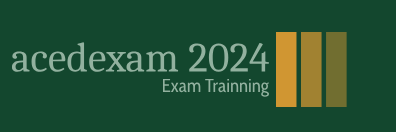Lesson overview
In this lesson, you’ll learn how to do the following:
- Work with the layers of an imported Adobe Illustrator file.
- Use guides to position objects.
- Apply drop-shadow and emboss effects.
- Apply a text animation preset.
- Precompose layers.
- Apply a dissolve transition effect.
- Adjust the transparency of a layer.
- Render an animation for broadcast use.
This lesson will take about an hour to complete. If you haven’t already done so, download the project files for this lesson from peachpit.com/AfterEffectsCIB2024, following the instructions in the Getting Started section under “Accessing the lesson files and Web Edition.”
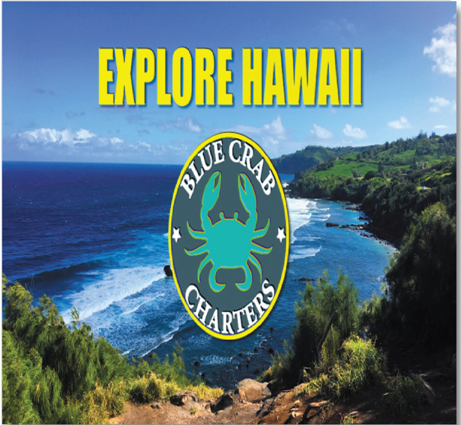
PROJECT: ANIMATED LOGO
Hit the ground running with a variety of effects and animation presets in After Effects. You can use them to create great-looking animations quickly and easily.
Getting started
In this lesson, you will become more familiar with the Adobe After Effects project workflow. You’ll learn new ways to accomplish basic tasks as you create a simple identification graphic for the introduction to a video presentation called “Explore Hawaii” for the fictional Blue Crab Charter Services. You will animate the title and logo so that they fade to become a watermark in the lower right corner of the screen during the presentation. Then you’ll export the introduction for broadcast output.
First, take a look at the final project files to see what you’ll be doing.
- Make sure the following files are in the Lessons/Lesson02 folder on your hard disk, or download them from peachpit.com now:
- In the Assets folder: BlueCrabLogo.ai, MauiCoast.jpg
- In the Sample_Movie folder: Lesson02.mp4
- Open and play the Lesson02.mp4 sample movie in Windows Movies & TV or QuickTime Player to see what you will create in this lesson. When you are done, close Windows Movies & TV or QuickTime Player. You may delete the sample movie from your hard disk if you have limited storage space.
Before you begin the lesson, you’ll restore the default application settings for After Effects. See “Restoring default preferences” on page 3 for more information.
3. Start After Effects, and then immediately hold down Ctrl+Alt+Shift (Windows) or Command+Option+Shift (macOS) to restore default preferences settings. In the Startup Repair Options dialog box, click Reset Preferences.
4. In the Home window, click New Project.
After Effects opens to display a blank, untitled project.
5. Choose File > Save As > Save As.
6. In the Save As dialog box, navigate to the Lessons/Lesson02/Finished_Project folder.
7. Name the project Lesson02_Finished.aep, and then click Save.
Creating a new composition
Following the workflow you learned in Lesson 1, you need to import footage and create a new composition. After you’ve created a composition, you’ll add your footage item to it.