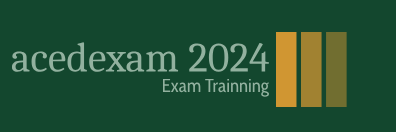You can work with others remotely using features in After Effects designed to enable collaboration. To create a shared project, choose File > New > New Team Project, and then invite others to work in a project whose media is saved to a shared location such as Creative Cloud or Dropbox. Frame.io, included with Creative Cloud, makes it easier to share content for review and approval without leaving your composition. To learn about collaboration features, see After Effects Help.
Finding resources for using After Effects
After Effects includes interactive tutorials in the application itself. To access them, select Learn in the Workspace bar. An overview of the interface and essential features is available in the Learn panel, as are several interactive tutorials.
The Home window that appears when you open the application provides quick access to the tutorials in the Learn panel as well as more advanced tutorials online. Additionally, it provides links to other information to help you get the most out of After Effects. You can return to the Home window at any time by clicking the Home icon in the Tools panel.
For complete and up-to-date information about using After Effects panels, tools, and other application features, visit the Adobe website. To search for information in After Effects Help and support documents, as well as on other websites relevant to After Effects users, simply enter a search term in the Search Help box in the upper right corner of the application window. You can narrow the results to view only Adobe Help and support documents.
For additional resources, such as tips and techniques and the latest product information, check out the After Effects Help And Support page at helpx.adobe.com/after-effects.xhtml.
Congratulations! You’ve finished Lesson 1. Now that you’re acquainted with the After Effects workspace, you can continue to Lesson 2 to learn how to create and animate compositions using effects and preset animations, or you can proceed to another lesson in this book.
Review questions
1 What are the basic components of the After Effects workflow?
2 What is a composition?
3 How can you find missing footage?
4 How can you preview your work in After Effects?
5 How can you customize an After Effects workspace?
Review answers
1 Most After Effects workflows include these steps: importing and organizing footage, creating compositions and arranging layers, adding effects, animating elements, previewing your work, and rendering and exporting the final composition.
2 A composition is where you create all animation, layering, and effects. An After Effects composition has both spatial and temporal (time) dimensions. Compositions include one or more layers—video, audio, still images—arranged in the Composition panel and in the Timeline panel. Simple projects may include only one composition, while elaborate projects may include several compositions to organize large amounts of footage or intricate effects sequences.
3 To locate missing footage, choose File > Dependencies > Find Missing Footage. Or type Missing Footage into the Search field in the Project panel.
4 You can manually preview your work in After Effects by moving the current-time indicator, or you can press the spacebar or click the Play/Stop button in the Preview panel to preview your composition from the current-time indicator to the end of the composition. After Effects allocates enough RAM to play the preview (with audio) as fast as the system allows, up to the frame rate of the composition.
5 You can customize an After Effects workspace by dragging the panels into the configuration that best suits your working style. You can drag panels to new locations, move panels into or out of groups, place panels alongside each other, stack panels, and undock a panel so that it floats above the application window. As you rearrange panels, the other panels resize automatically to fit the application window. You can save custom workspaces by choosing Window > Workspace > Save As New Workspace.