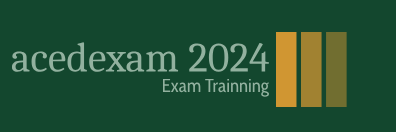If a path or shape has swatches applied to its stroke or fill, you can continue to add more stroke and fill colors as well as gradients and patterns using the Appearance panel to edit and overlap them. Here are the following things you can add to the Appearance panel. Refer to Figure 8-191.

Figure 8-191. Use the Appearance panel to alter the path’s fill and stroke
Color to Stroke and Fill: This can include solid colors as well as gradients created using the Gradients panel and patterns using the Patterns panel. You can refer to these panels in the section “Additional Ways of Adding Color to an Object’s Fill and Stroke,” and we will look at patterns in more detail in Volume 2. While the path is selected, click the stroke or fill swatch to alter the color. Click the word Stroke to access the Stroke panel or add a new fill or stroke using the icons on the lower left of the panel. Refer to Figure 8-192.

Figure 8-192. Use the Appearance panel to set a new stroke and fill or add effects (fx)
Opacity: This, as well as blending modes, can be adjusted when you click the name and then alter the settings. This can affect the stroke, fill, or over all (0%–100%). Refer to Figure 8-193.
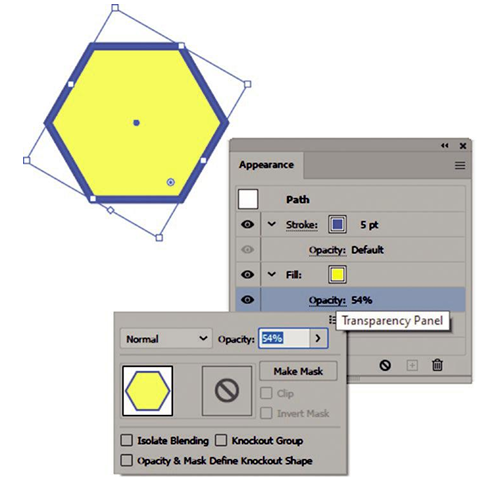
Figure 8-193. Use the Appearance panel to access setting from the Transparency panel and alter the opacity
Effects: You can also set various effects (fx) to the appearance such as a drop shadow; we’ll look at some effects later in Volume 2, but again they can be applied to a fill, stroke, or overall. You can enter the related dialog box when you click the effect name.
Strokes and fills can be reordered in the Appearance panel by dragging them up or above in the list or down and below.
Once you have completed a style, you can clear the style appearance or duplicate a selected item such as a stroke or fill or delete a selected item using the trash can icon. Refer to Figure 8-194.
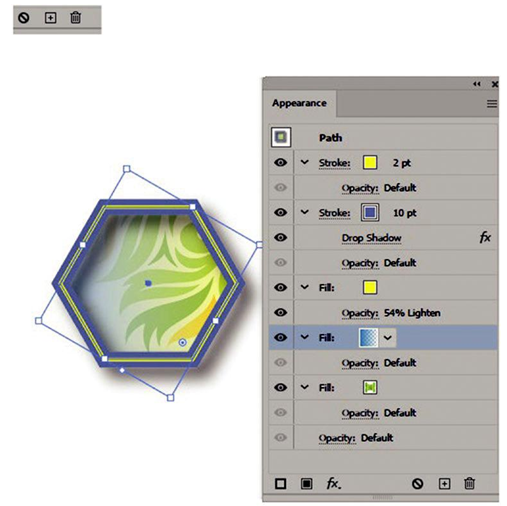
Figure 8-194. Use the Appearance panel to set multiple fills and strokes
Once you create your ideal appearance, you can then create a graphic style.